スポンサーリンク
2020/1/28
スマホのスキャンアプリに助けられて生きています。
というのは言い過ぎだとしても、
ここ最近は使う場面が多かったので
アプリをいろいろ試していました。
撮ってそのままPDF化してくれるのが有難い。
それでは、
独断と偏見に基づいたスキャンアプリランキングです。
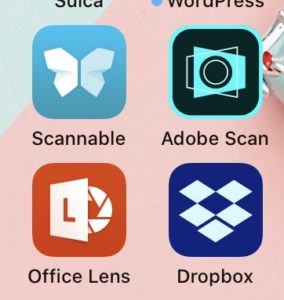
●第一位:Scannable 速さは正義。
Scannableは用紙の位置を確認して自動撮影してくれます。
そのスピードが速い。
Evernoteへ連携・保存が簡単にできる。この保存スピードも速い。
もちろん、メール送信やGoogleDriveへの保存も可能です。
アプリ内の保存期間は1か月なので、
1か月過ぎれば自動削除してくれます。
削除する手間が無いのもいいですね。
ただひとつ問題なのは、
Evernoteへのアップロード制限です。
わたしはEvernoteの無料プランを使用していまして、
月間アップロードの上限が60MBなのです。
昨日Scannableで撮ったPDFをEvernoteへほいほい保存していたら
あっという間に「月間アップロード上限の50%を超えています」
というようなメッセージが出てびびりました。
(有料プランにすればよいのでしょうが)
そんな問題はありますが、
Evernoteに保存すると、
あとからまとめて保存場所を移すのも楽なので、
この方法が個人的にはベストです。
(だから有料プランにすればいいんじゃないのか?)
●第二位:Adobe Scan 美しく速い。
Adobe Scanも用紙の位置を確認して自動撮影してくれます。
その撮影スピードはScannableと同じくらい。
読み取りの美しさはScannableを上回っているように感じました。
しかし、撮影後にAdobeのDocument Cloudへのアップロードがあり
3秒くらい待たされます。
そういえばAdobe Scanで撮影したPDF文書はOCR読み取りができるそうなのですが、
わたしは、、、、できません。
(Adobeの有料プランを使っていないからか?)
メール送信やGoogleDrive等への保存は可能です。
●第三位:Office Lens オフィスユーザーならいいかも?
Microsoftが作っているアプリです。
撮影は手動(自分でシャッターを切る)になります。
撮影したPDFをOne Driveへ簡単に保存できます。
わたしもOffice365を使用しているので、
One Driveへそのまま保存できるのは便利!と思いましたが、
One Driveへのアップロードがやけに遅い・・・
あ、もちろんメール送信やGoogleDrive等への保存は可能です。
●第四位:Dropboxのスキャン機能 ゆとりを許容できるなら。
Dropboxアプリ内のスキャン機能を使う方法です。
撮影は自動or手動でできるようになってますが、
自動キャプチャだといつまでも撮影してくれないですね。。。
撮ったPDFを
Dropboxへそのまま保存できるのは便利!と思いましたが、
Dropboxへのアップロードがやけに遅い・・・(またか)
アップロード中に固まってしまったかと
しばし放置していたら、
忘れたころにアップロードが完了していました。
(Dropbox専用の速いスキャンアプリ作ってくれないかなあ)
***
やはり速さは正義です。
なのでランキングも速い順になってしまいました。
速いとストレスがないですね。
以前、外出先で控えを取るときは
スマホのカメラ機能で撮影し、画像ファイルとして保管していました。
(容量食います)
さらにその前は、
お客様から資料を預かり、
事務所の複合機でスキャンしていました。
このA3複合機のスキャンはずいぶんと遅く、
連続ページのスキャンは
いちいちPCで継続ボタンのクリックをしなければならず・・・・
(死ぬほど面倒だった)
というわけで技術の進化に感謝しつつ、お世話になっているスキャンアプリの話でした。
資料がはじめからWebファイルならそれに越したことはないんですけども。
スポンサーリンク
★お読みいただきありがとうございました! ご依頼・ご相談はこちらから↓↓↓お願いいたします。 ※鈴木靖子税理士事務所のHPへとびます。 ------------------
